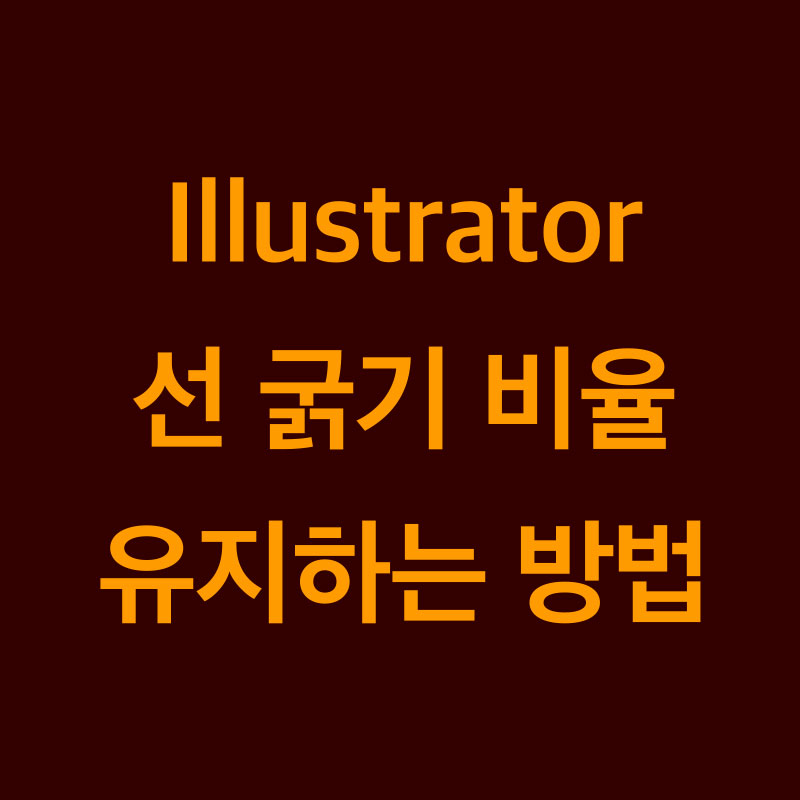
개체의 크기를 조절하는 일은 굉장히 빈번하죠. 개체의 크기를 수정하는 중 선의 굵기가 제멋대로 변해 당황스러우신 경우가 있을 거예요. 오늘은 일러스트레이터에서 개체의 크기를 늘리거나 줄일 때 선의 굵기를 일정하게 유지하는 방법에 대해 알아볼게요.
선 굵기 비율 유지하는 첫 번째 방법: Scale Strokes & Effects
첫 번째 방법은 'Scale Strokes & Effects' 기능을 끄는 거예요. 이 기능이 활성화돼있다면 스케일이 작아지는 비율에 맞춰 선의 굵기 역시 얇아져요. 아래 예시 이미지에서 Scale Strokes & Effects On을 보시면 선 굵기 30pt가 줄어든 스케일 비율에 맞춰 15pt로 얇아진 걸 확인할 수 있죠. 이 기능을 비활성화한다면 스케일과는 상관없이 선 굵기가 유지된답니다.
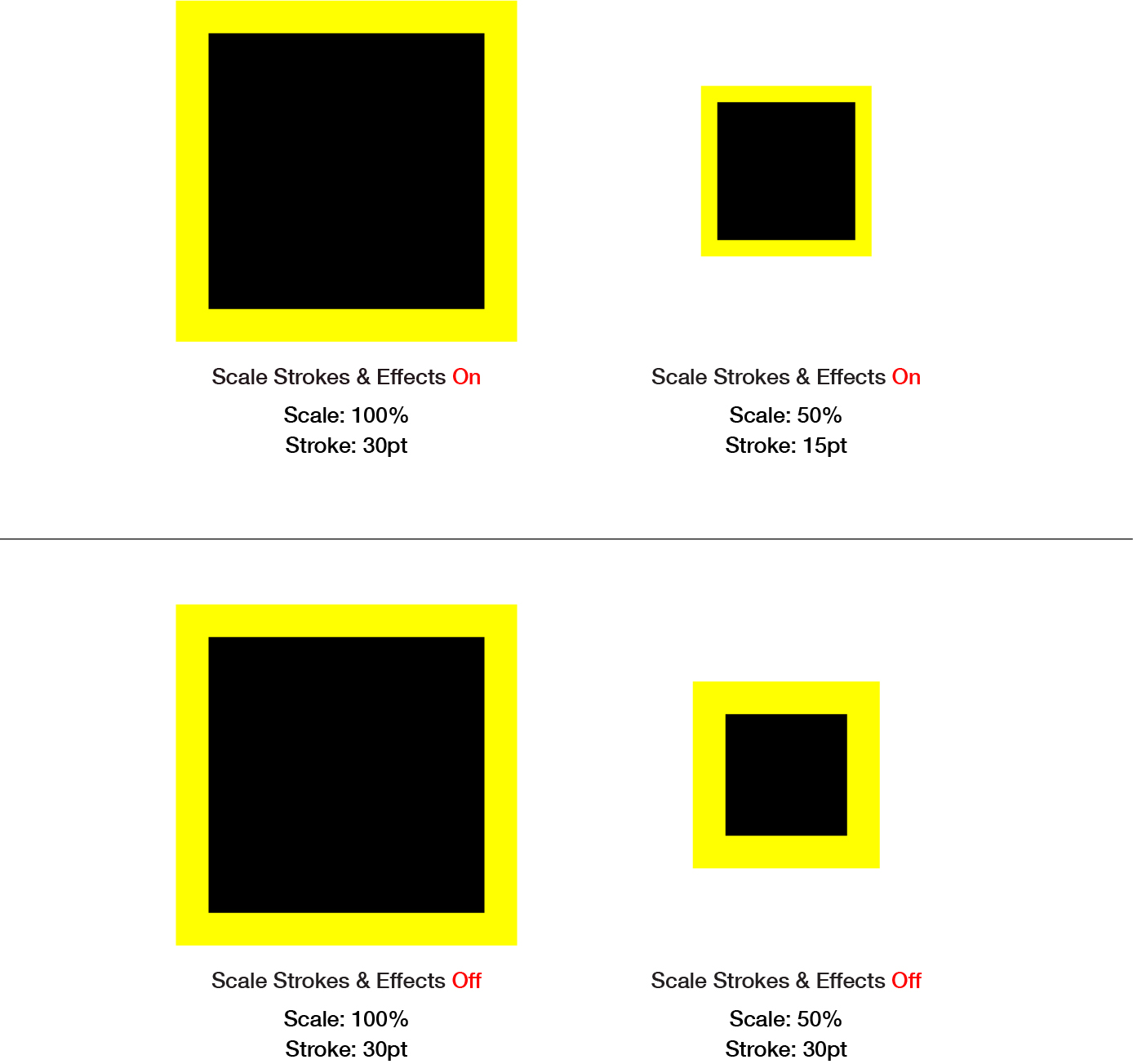
이 기능은 우측 윈도우 패널의 'Transform' 아이콘을 클릭하시고 패널 하단을 살피시면 찾을 수 있어요. 만약 우측 윈도우 패널에 Transform 아이콘이 없다면 'Window - Transform' 경로를 통해 활성화시켜주시면 돼요.
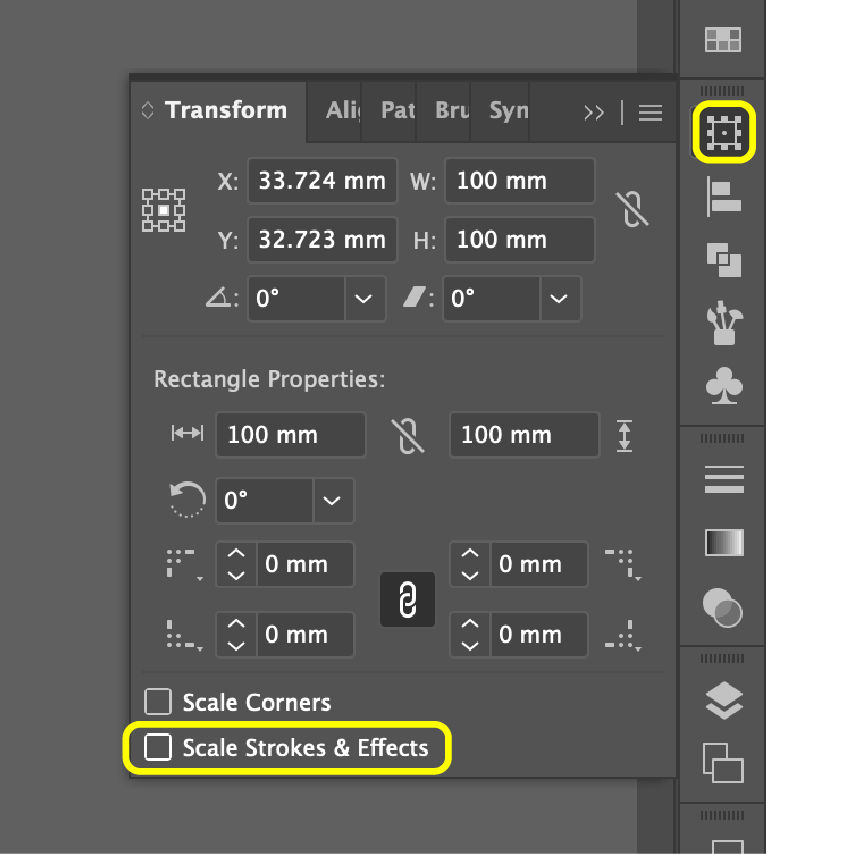
선 굵기 비율 유지하는 두 번째 방법: Outline Stroke
선 굵기 비율을 유지하는 두 번째 방법은 아웃라인을 만들어주는 거예요. Ai 파일을 다른 작업자에게 넘길 때 보통 텍스트는 아웃라인을 만들어 전달할 거예요. 흔히 이 작업을 폰트를 깬다고 하죠. 'Outline Stroke'는 폰트를 깨는 것과 같은 개념이라고 생각하시면 쉬워요. Outline Stroke로 선을 깨주면 선이 면을 가진 하나의 개체로 변환된답니다. 변환된 개체는 아래 이미지처럼 파란 아웃라인이 생겨요. 아웃라인이 만들어진 개체는 선 굵기가 스케일과 동일한 비율로 유지된답니다.

Outline Stroke를 설정하는 경로는 아래와 같아요. 'Object - Path - Outline Stroke'. 위 경로를 따라 찾아갔는데 기능이 활성화돼있지 않다면, 개체가 선택됐는지 확인해보세요. Outline Stroke 기능을 적용할 개체가 선택되지 않았다면 경로를 따라가도 기능이 비활성화돼있답니다.
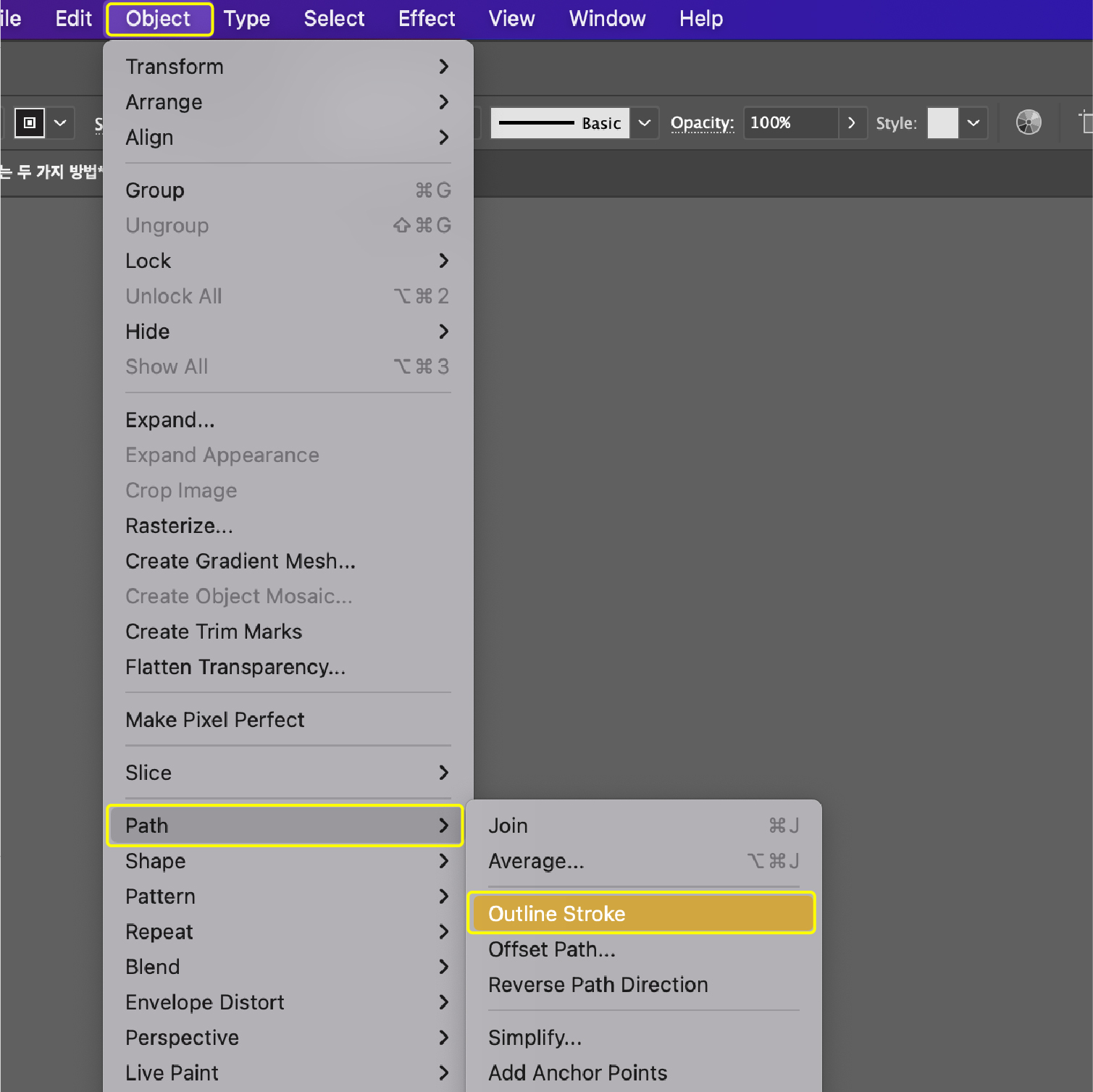
'디자인 > 일러스트레이터' 카테고리의 다른 글
| 일러스트레이터 종이 질감 필터 효과로 만드는 세 가지 방법 (0) | 2022.11.25 |
|---|---|
| 일러스트레이터 모서리 둥글게 만드는 방법 (0) | 2022.11.19 |
| 일러스트레이터 팬톤 컬러칩 세팅하는 방법 (0) | 2022.09.11 |
| 일러스트레이터 안내선 눈금자 기능 총정리 (0) | 2022.08.20 |
| 일러스트레이터 JPG, PNG 저장하는 세 가지 방법 (2) | 2022.03.21 |




댓글