
다양한 형태를 구현하는데 필요한 R값 설정 기능
일러스트레이터는 벡터 기반의 작업에 특화된 프로그램으로 수치를 토대로 다양한 형태를 만드는데 특화된 프로그램이죠. 오늘은 기본 도형으로 다양한 형태를 만드는데 꼭 필요한 기능인 코너 R값을 조절하는 기능을 살펴볼게요.
모서리를 둥글게 만드는 첫 번째 방법
모서리를 만드는 방법은 정말 간단해요. 도형을 선택해주면 모서리에 '◎' 표식이 생기는 걸 확인할 수 있어요. 아래 이미지를 보시면 노란 원으로 표식의 위치를 마킹해뒀어요. 이 표식 위에 커서를 올리고 둥글게 만들고 싶은 방향으로 쭉 끌어주세요. 그러면 도형의 모든 모서리가 둥글게 굴려지는 걸 확인할 수 있어요. 물론 하나의 모서리만 둥글게 만들 수도 있어요. 원하는 모서리만 둥글게 만들고 싶다면 원하는 모서리의 표식을 클릭해주세요. 클릭하면 표식의 색이 진하게 바뀌어요. 색이 바뀐 걸 확인하고 둥글릴 방향으로 끌어주면 원하는 모서리만 둥글게 변한답니다.
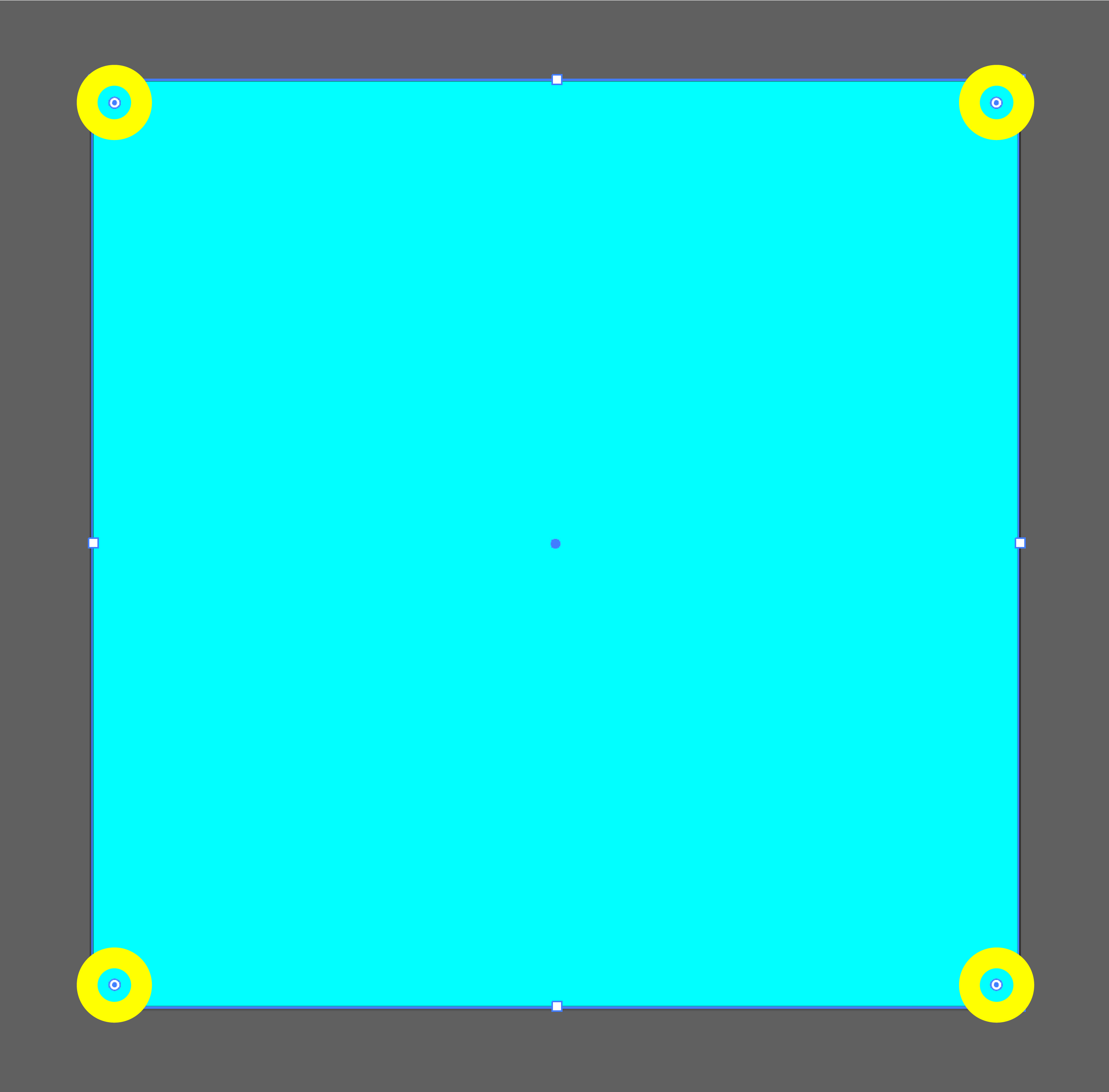
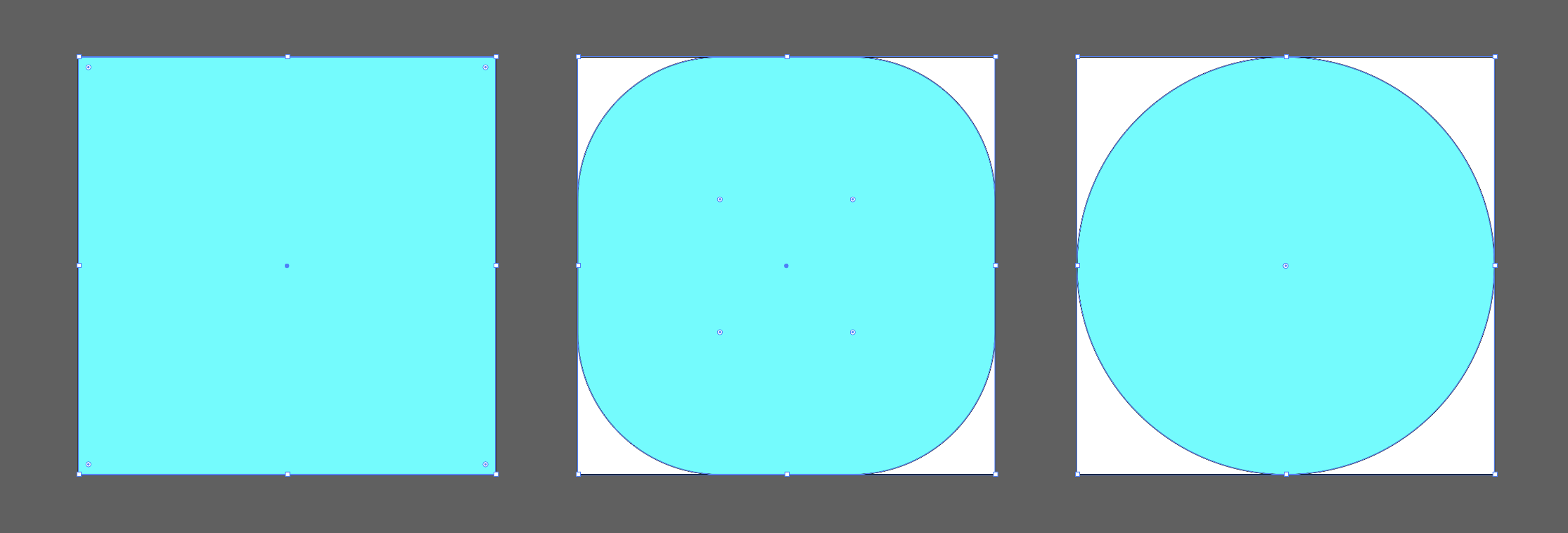
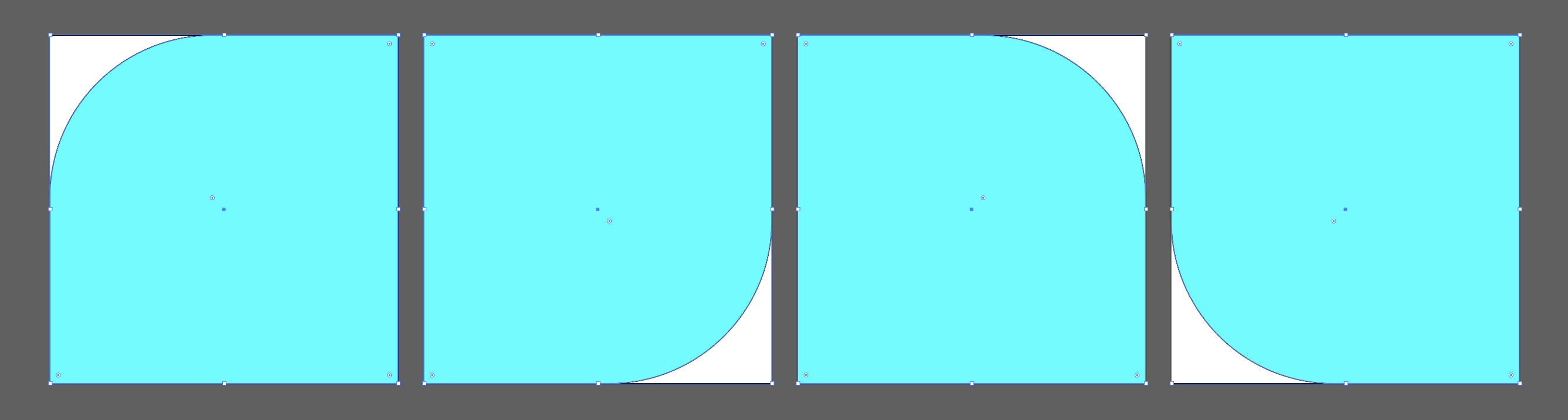
모서리를 둥글게 만드는 두 번째 방법
모서리를 둥글게 만드는 방법이 하나 더 있어요. 이건 'Transform'의 기능을 이용하는 방법이에요. 크기를 원하는 수치로 늘리고 줄이기 위해 많이 사용하는 기능이죠. 이 기능을 자세히 살펴보면 각 모서리의 R값 수치를 입력할 수 있는 부분이 있답니다. 이 부분에 원하는 수치를 입력하면 입력한 수치만큼 R값이 들어가는 걸 확인할 수 있어요.
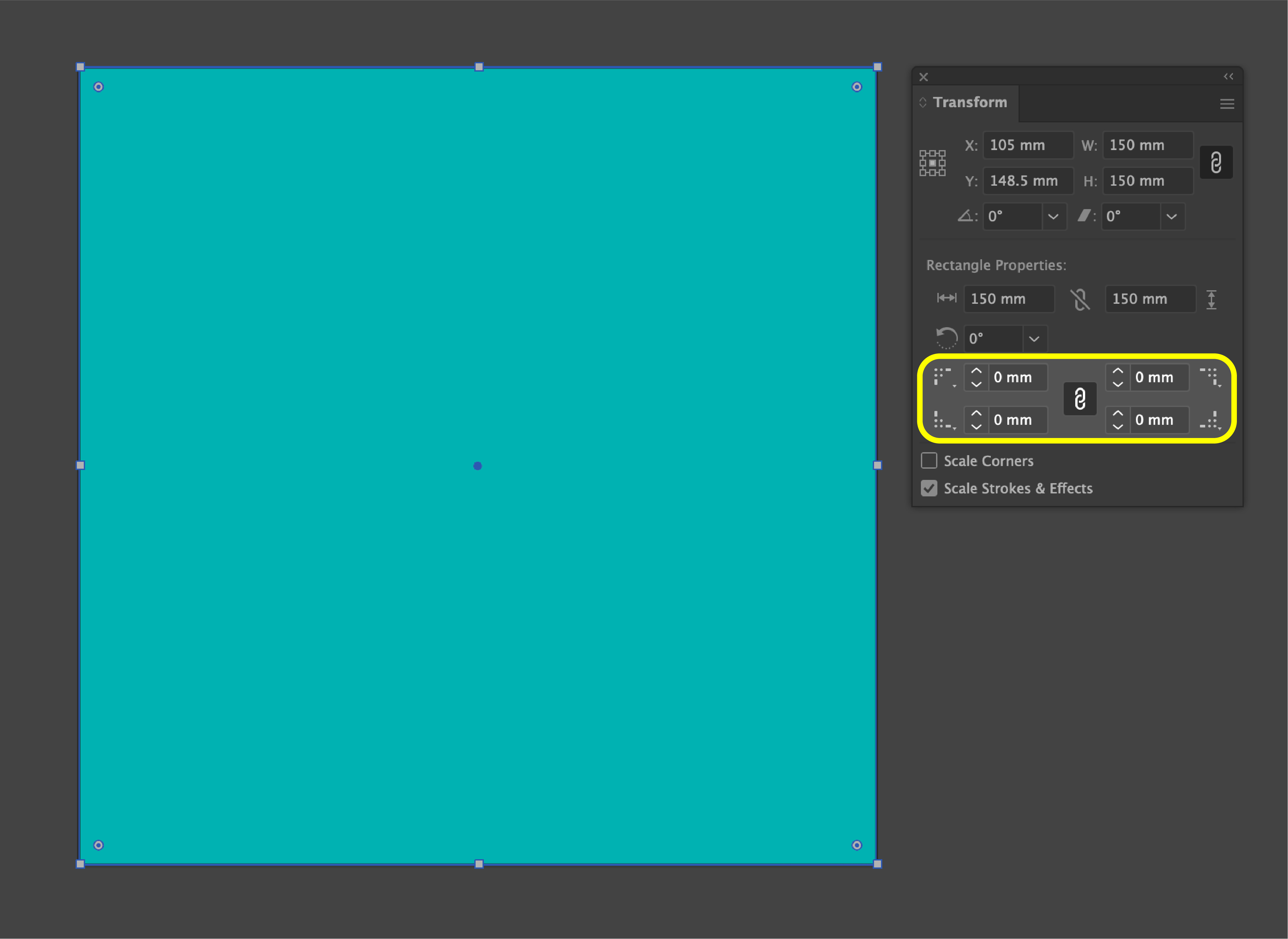
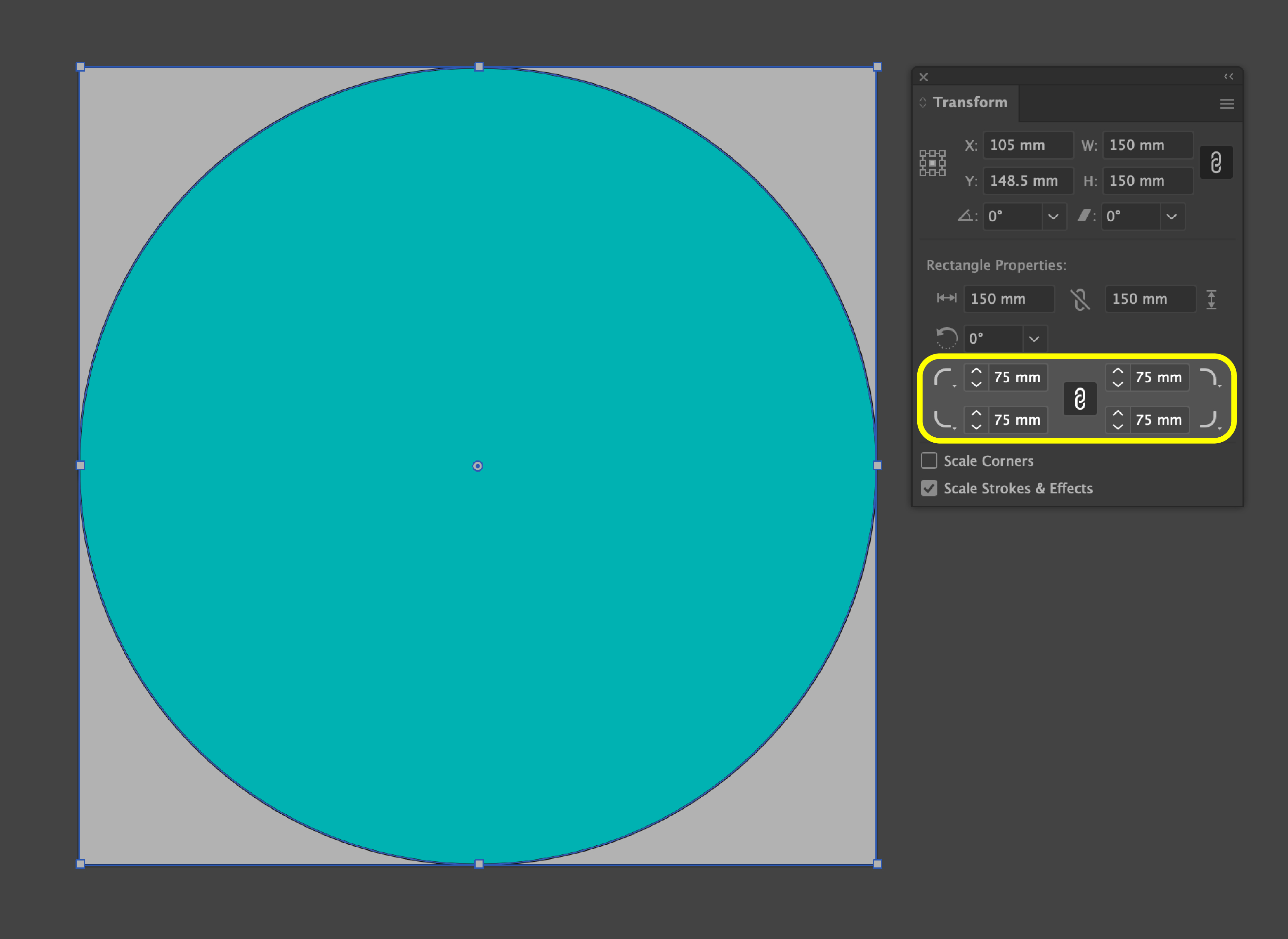
모서리 모양을 다양하게 바꿀 수 있어요
이 기능에는 일반적으로 우리가 생각하는 바깥 방향 모서리 둥글림만 있지 않아요. 'Transform' 기능에서 수치 입력 창 옆에 위치한 작은 아이콘을 살펴보면 코너의 모양이 구현돼 있는 걸 찾아볼 수 있어요. 이 아이콘을 누르면 3가지 코너 모양 선택 창이 뜨고 그 안에서 원하는 모서리 모양을 고를 수 있답니다. 안쪽 방향으로 모서리를 둥글릴 수도 있고 면을 깎아내는 형태의 변형도 가능해요. 이 기능을 잘 활용한다면 원하는 형태 구현에 큰 도움이 된답니다.


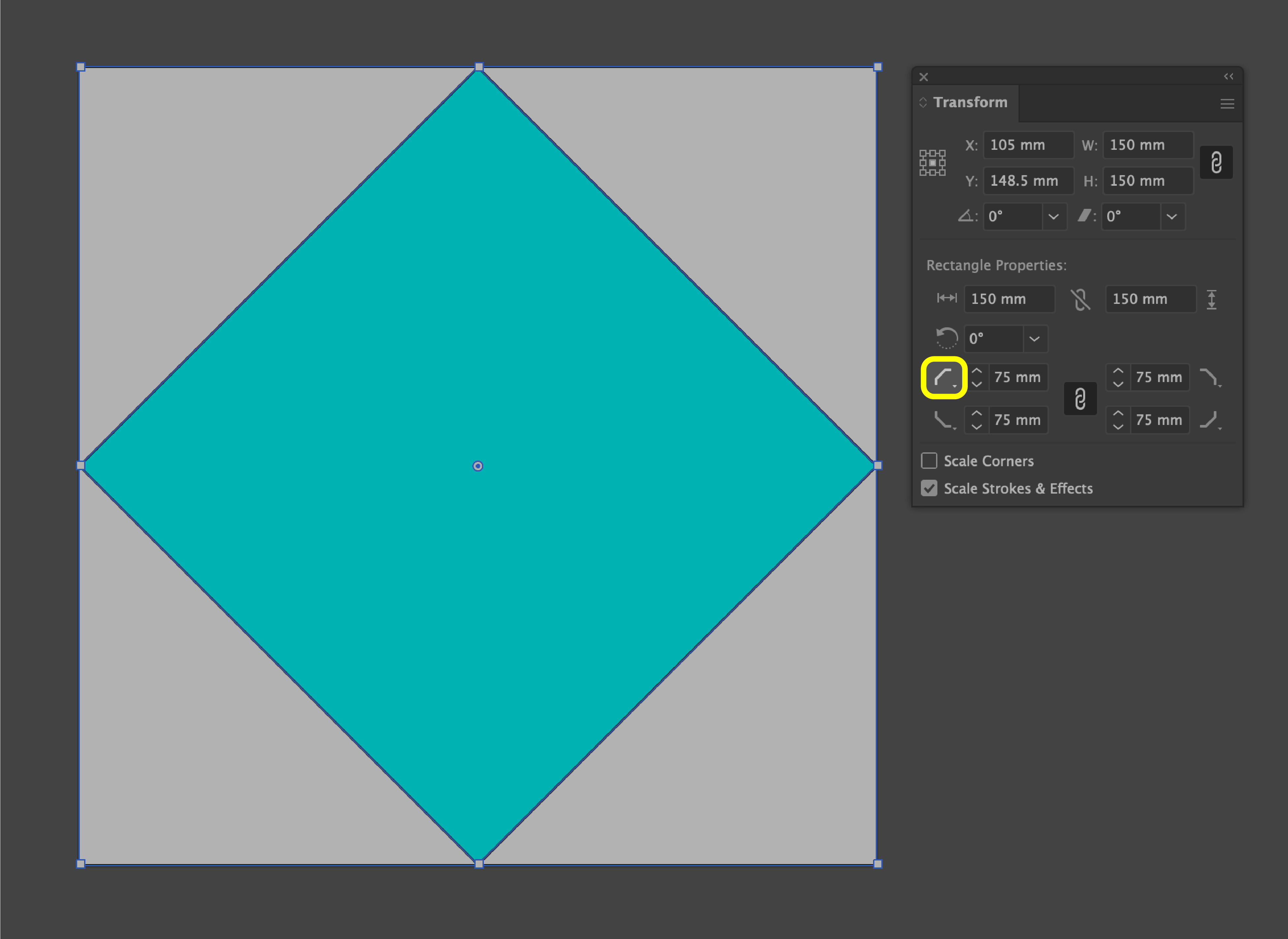
'디자인 > 일러스트레이터' 카테고리의 다른 글
| 일러스트레이터 멀티플라이, 오버레이 블랜드 모드 사용하는 방법 (0) | 2022.11.26 |
|---|---|
| 일러스트레이터 종이 질감 필터 효과로 만드는 세 가지 방법 (0) | 2022.11.25 |
| 일러스트레이터 선 굵기 비율 유지하는 두 가지 방법 (0) | 2022.09.25 |
| 일러스트레이터 팬톤 컬러칩 세팅하는 방법 (0) | 2022.09.11 |
| 일러스트레이터 안내선 눈금자 기능 총정리 (0) | 2022.08.20 |




댓글