
일러스트레이터 안내선 눈금자 기능 총정리
포토샵과 일러스트레이터 심지어 인디자인에서까지 공통으로 제공하는 기능이 있어요. 바로 안내선이에요. 레이아웃을 설정하기 위해, 정렬을 효율적으로 하기 위해 많이 사용하는 기능이죠. 오늘은 안내선 기능에 대한 정말 모든 걸 알아보도록 할게요. 단순히 안내선을 만들고 지우는 방법을 알려드리는 걸 넘어 안내선을 효율적으로 이용할 수 있는 다양한 방법을 소개할게요.
안내선 만드는 방법
안내선을 만드는 방법은 간단해요. 먼저 눈금자(Rulers)를 활성화해야 해요. 눈금자(Ruler)를 활성화하는 단축키는 'Command+R'(윈도우: Control+R)이에요. 단축만 알아보면 섭섭하죠. 메뉴바에서의 설정 경로도 알려드릴게요. 'View - Rulers - Show Rulers'(한글버전: '보기 - 윤곽선 - 눈금자 - 눈금자 표시')
눈금자를 설정하셨으면 안내선을 만드실 준비가 완료됐습니다. 마우스 커서를 눈금자 위에 두고 마우스 좌측 버튼을 눌러줍니다. 그리고 손을 떼지 마시고 쭉 원하는 위치로 끌어주세요. 버튼에서 손을 떼면 민트색 안내선이 원하는 위치에 생성됩니다. 왼쪽 눈금자로부터 드래그해서 끌고 오면 세로 안내선이, 위쪽 눈금자로부터 드래그해서 끌고 오면 가로 안내선이 생성됩니다.

안내선 지우는 방법
안내선을 지우는 방법은 두 가지예요. 쉬운 방법부터 알려드릴게요. 첫 번째 방법은 선택하고 지우기예요. 개체가 없는 영역에서부터 드래그해 안내선을 선택해줘요. 선택된 안내선은 아래 이미지처럼 민트색에서 파란색으로 바뀌어요. 선택된 안내선은 'Delete'를 누르면 지워져요. 두 번째 방법은 만든 안내선을 한 번에 모두 지우는 방법이에요. 'View - Guides - Clear Guides' (한글버전: '보기 - 안내선 - 안내선 지우기')

안내선 숨기는 방법
작업이 어느정도 완료됐을 때 작업물이 안내선 때문에 어수선해 보일 때가 있죠. 그럴 때는 안내선을 지우는 것도 방법이지만 안내선을 숨길 수도 있어요. 작업이 완벽하게 끝난 게 아니거나, 이후 비슷한 레이아웃으로 작업을 해야 한다면 안내선을 지우고 후회할 수도 있어요. 안내선을 숨길 수도 있으니 숨기는 기능까지 알아두시면 작업에 많은 도움이 되지 않을까 싶어요. 안내선을 숨기는 기능의 단축키는 'Command+;'에요. 이 단축키는 토글키예요. 숨긴 안내선을 표시하는 단축키는 동일하답니다. 상당히 유용하게 쓰이는 단축키이니 기억해두시면 아주 유용하게 사용하실 거예요. 기능의 경로를 빼먹을 수 없죠. 이 기능의 경로는 'View -Guides - Hide Guides'(한글버전: '보기 - 안내선 - 안내선 숨기기')예요.
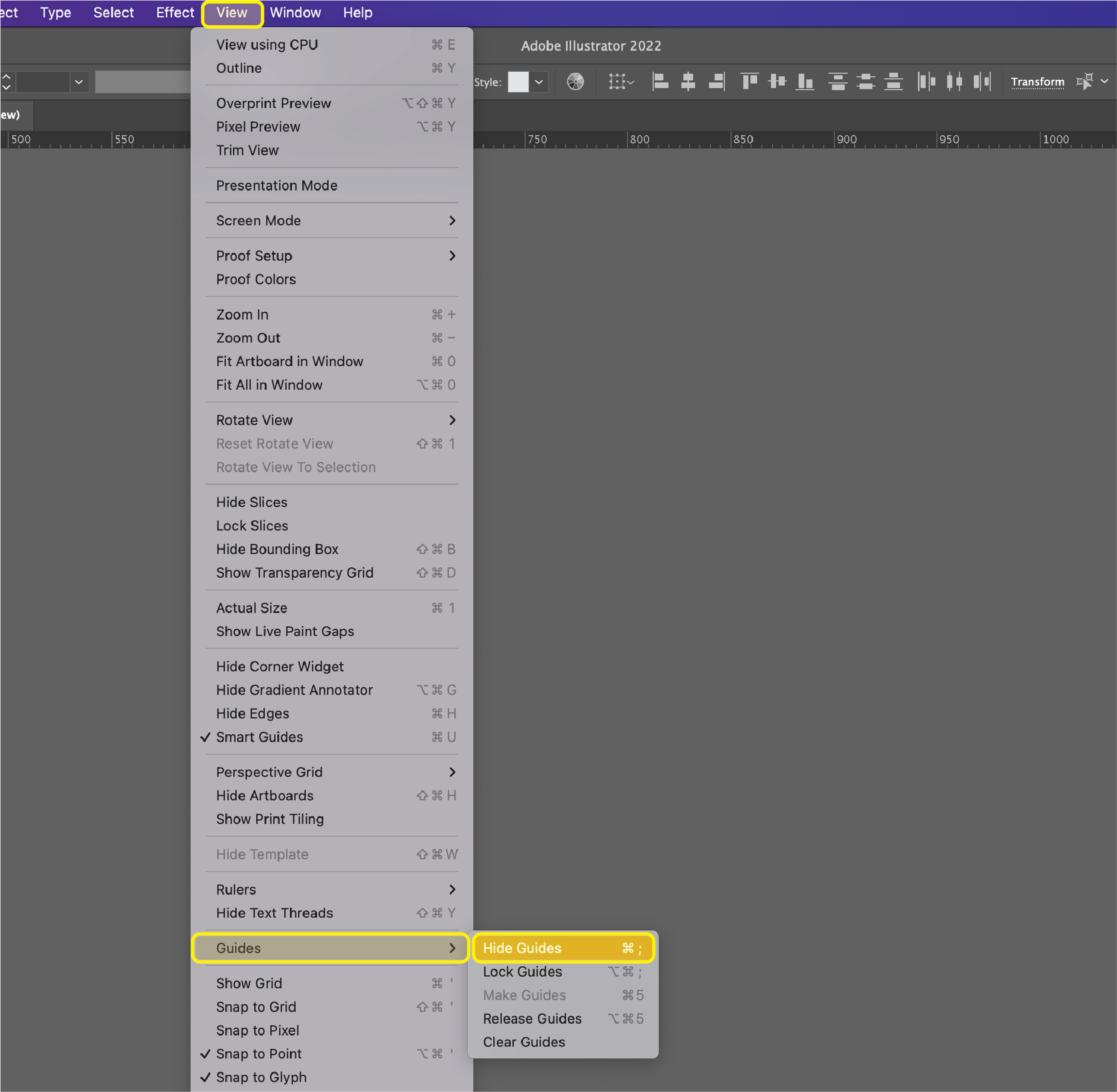
안내선 잠그는 방법
안내선을 잠그는 방법도 정말 중요하답니다. 수많은 개체 위로 안내선이 자리 잡고 있다면 개체를 선택할 때 안내선이 같이 선택되기도 하고 안내선을 선택하려고 하는데 개체가 같이 선택되기도 하죠. 그러면 작업의 효율이 낮아질 수밖에 없어요. 설정이 끝난 안내선을 잠그는 건 작업의 효율을 높이는데 큰 도움이 된답니다. 안내선을 잠그는 방법은 숨기는 방법과 비슷해요. 먼저 단축키는 'Command+Option+;'예요. 안내선 숨기기 단축키에서 'Option'만 추가해주시면 돼요. 이 기능의 경로는 'View -Guides - Lock Guides'(한글버전: '보기 - 안내선 - 안내선 잠그기')예요.

추가 팁인데 위 방법은 모든 안내선을 한 번에 잠가요. 안내선을 개별적으로 잠그는 방법도 있답니다. 잠그고 싶은 안내선을 선택해주시고 'Command+2'(윈도우: Control+2)를 눌러보세요. 개체 잠금 기능인데 안내선도 개체이기 때문에 이 기능이 적용된답니다. 잠금을 푸는 방법은 'Command+Option+2'예요. 다만 잠그는 건 각각 할 수 있었지만 푸는 건 역시 한 번에 풀려요. 이 기능의 경로는 'Object - Lock - Selection'(한글버전: '개체 - 잠금 - 선택물')예요.

안내선 컬러 변경 방법
'Preferences - Guides & Grid' 경로에 들어가시면 안내선의 색도 바꿀 수 있어요. 기본 프리셋으로 제공된 컬러 외에도 커스텀 기능을 이용해 컬러를 변경할 수 있답니다. 민트색이 마음에 들지 않다거나 안내선이 안보이거나 너무 잘 보일 때 색을 변경해 이용해 보세요.

눈금자, 안내선 단위 변경 방법
마지막으로 눈금자, 안내선 단위 변경 방법이에요. 편집 디자인을 한다면 밀리미터로, 웹 혹은 앱 작업을 한다면 픽셀로 작업을 할 텐데 이에 맞게 눈금자, 안내선의 단위를 변경할 수 있어요. 방법은 아주 간단해요. 눈금자 위에 커서를 두고 오른쪽 버튼을 눌러 주시면 단위가 뜨는 걸 볼 수 있고 원하는 단위를 클릭해 적용해주면 끝!

'디자인 > 일러스트레이터' 카테고리의 다른 글
| 일러스트레이터 선 굵기 비율 유지하는 두 가지 방법 (0) | 2022.09.25 |
|---|---|
| 일러스트레이터 팬톤 컬러칩 세팅하는 방법 (0) | 2022.09.11 |
| 일러스트레이터 JPG, PNG 저장하는 세 가지 방법 (2) | 2022.03.21 |
| 일러스트레이터 이미지 임배드, 이미지 포함 두 가지 방법 (2) | 2022.03.20 |
| 일러스트레이터 실행취소 횟수 늘리는 방법 (0) | 2022.02.02 |




댓글