반응형

일러스트레이터 개체 크기 조절이 안돼요.
작업 중 갑자기 오브젝트의 크기 조절이 안될 때가 있죠. 굉장히 당황스럽습니다. 답은 바운딩 박스에 있어요. 굉장히 생소한 단어죠. 아마 크기 조절이 기능이 막혔을 때, 이리저리 검색을 하다 보면 저 단어를 보실 수 있을 거예요. 오늘은 바운딩 박스가 무엇인지를 알아보고 바운딩 박스를 노출시키는 두 가지 방법을 알아볼게요.
바운딩 박스, Bounding Box
바운딩 박스는 단어 그대로 개체의 크기 영역을 결정지어주는 박스예요. 우리는 이 바운딩 박스가 있을 때만 모서리를 잡고 드래그해 크기를 조절할 수 있었던 거랍니다. 하단 이미지를 보시면 상부 이미지가 바운딩 박스가 있는 상태, 하부 이미지가 바운딩 박스가 없는 상태이니 참고해 주세요.

첫 번째 방법, 단축키 'Control(Command) + Shift + B'
첫 번째 방법은 역시 단축키죠. 'Control(Command) + Shift + B'를 눌러 간단하게 바운딩 박스를 노출시킬 수 있답니다. 이 역시 토글키예요. 그래서 하나의 단축키로 Show & Hide 상태를 전환할 수 있어요.
두 번째 방법, View - Show Bounding Box
단축키가 생각나지 않을 때, 바운딩 박스를 보이게 하려면, View 그리고 Show만 생각하세요. View - Show Bounding Box 경로에서 바운딩 박스 보임 기능을 금방 찾을 수 있을 거랍니다.
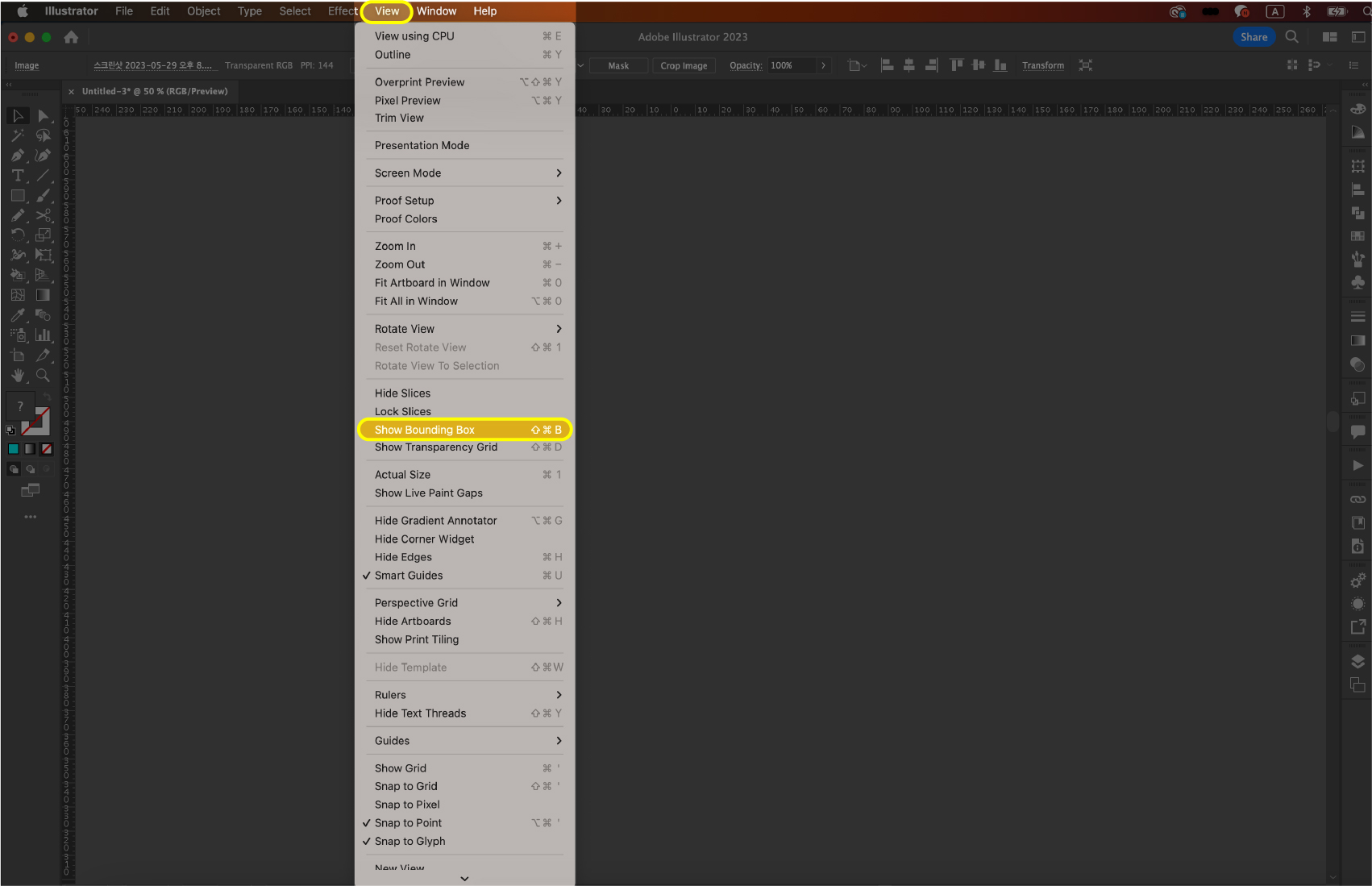
반응형
'디자인 > 일러스트레이터' 카테고리의 다른 글
| 일러스트레이터 팬톤 컬러 유료화 대처 방법 (2) | 2023.06.01 |
|---|---|
| 일러스트레이터 같은 색만 선택하는 두 가지 방법 (2) | 2023.05.31 |
| 일러스트레이터 폰트 깨는 세 가지 방법 (0) | 2023.05.30 |
| 일러스트레이터 원근감 격자 없애는 네 가지 방법 (0) | 2023.05.29 |
| 일러스트레이터 멀티플라이, 오버레이 블랜드 모드 사용하는 방법 (0) | 2022.11.26 |




댓글